This guide will help you configure an iOS device to work with Burp Suite Community / Professional Edition. An iOS device can be used with Burp Suite to test web and mobile applications for security vulnerabilities.
Step 1: Setting up the Burp Proxy Listener
Instructions for configuring the proxy settings in Burp Suite Community Edition:
- Launch Burp Suite and navigate to the Proxy section, then select Proxy Settings.
- In the Proxy Listeners section, click the Add button.
- Within the Binding tab, specify the Port as
8082(You can choose an alternative port if 8082 is in use). - Select the option for All Interfaces and click OK.
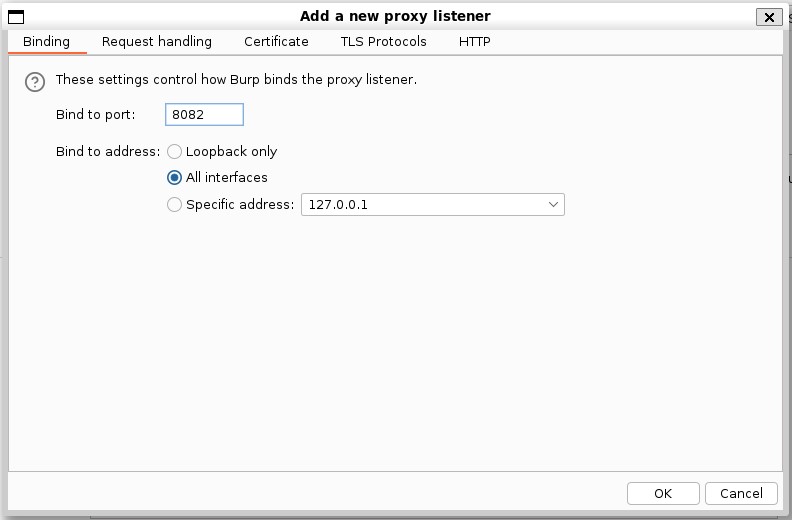
- When prompted, click Yes. Your Proxy Listeners settings should resemble the following:
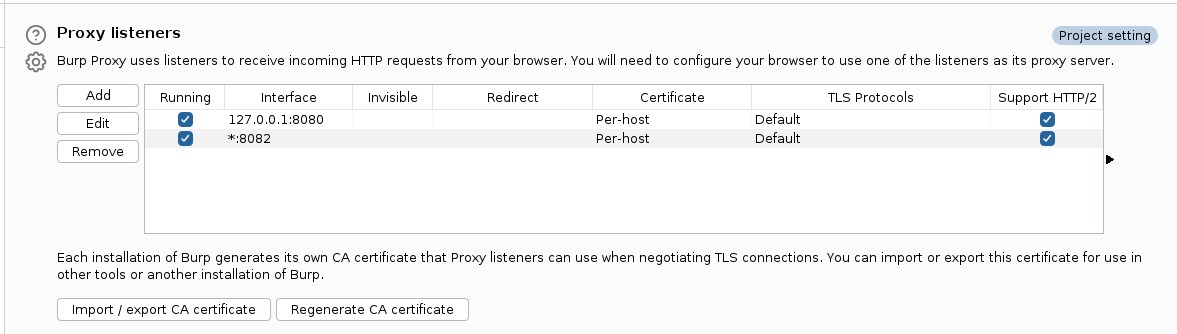
Step 2: Configuring Your iOS Device for Proxy
Steps to set up proxy settings on your iOS device:
- On your iOS device, navigate to Settings > Wi-Fi.
- Ensure that your device is connected to your Wi-Fi network.
- Select the (i) icon next to your Wi-Fi network.
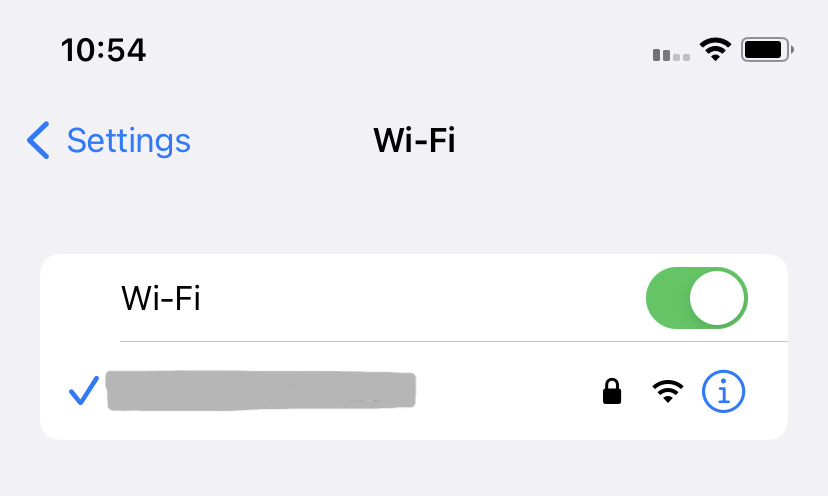
- Set the Configure Proxy option to Manual.
- Specify the Server as the IP address of the computer running Burp Suite Professional.
- Set the Port to 8082 or the port value you configured for the Burp Proxy Listener.
- Tap Save.
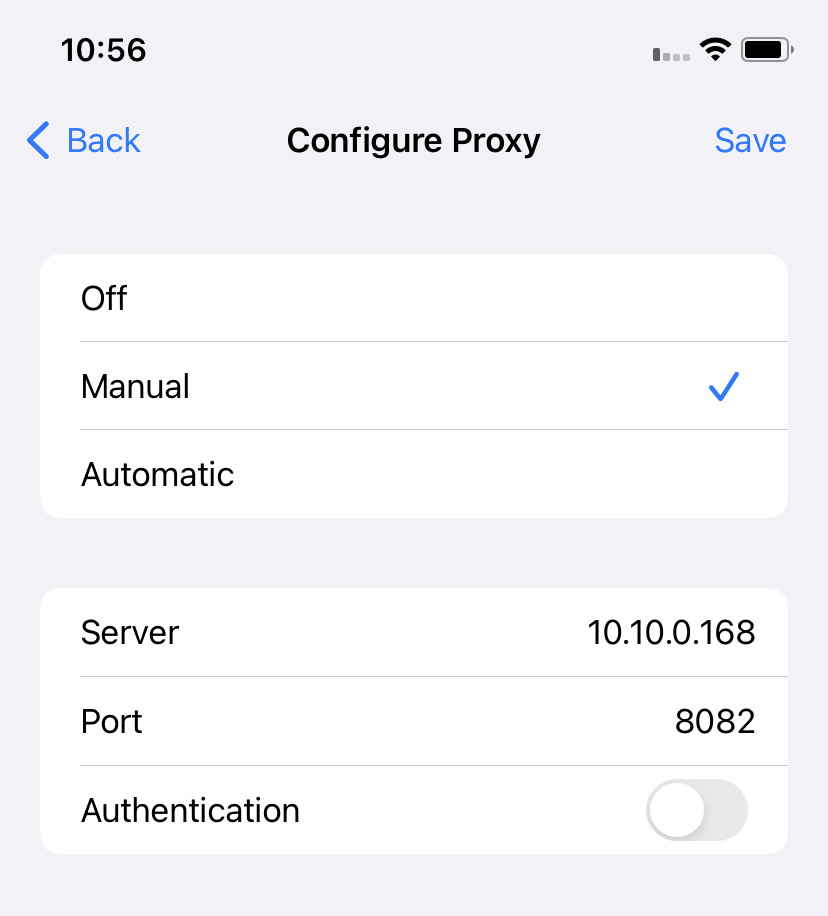
Step 3: Installing a CA Certificate on Your iOS Device
To enable interaction with HTTPS traffic, follow these steps to install a CA certificate from your Burp Suite Community Edition installation onto your iOS device:
To install the CA certificate on your iOS device:
- Ensure that Burp Suite is running on your computer.
- Use the browser on your iOS device to visit
http://burpsuiteand select CA Certificate.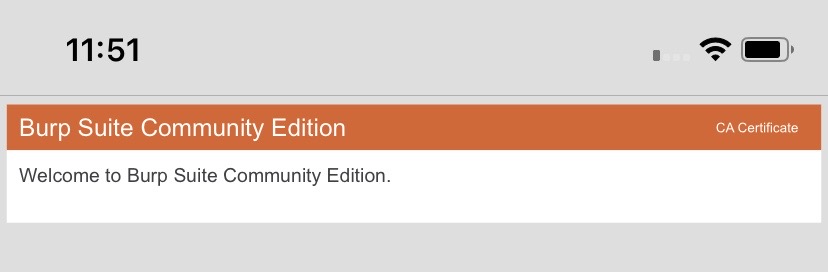
- Once the CA certificate is downloaded, go to the Settings menu and select Profile Downloaded.
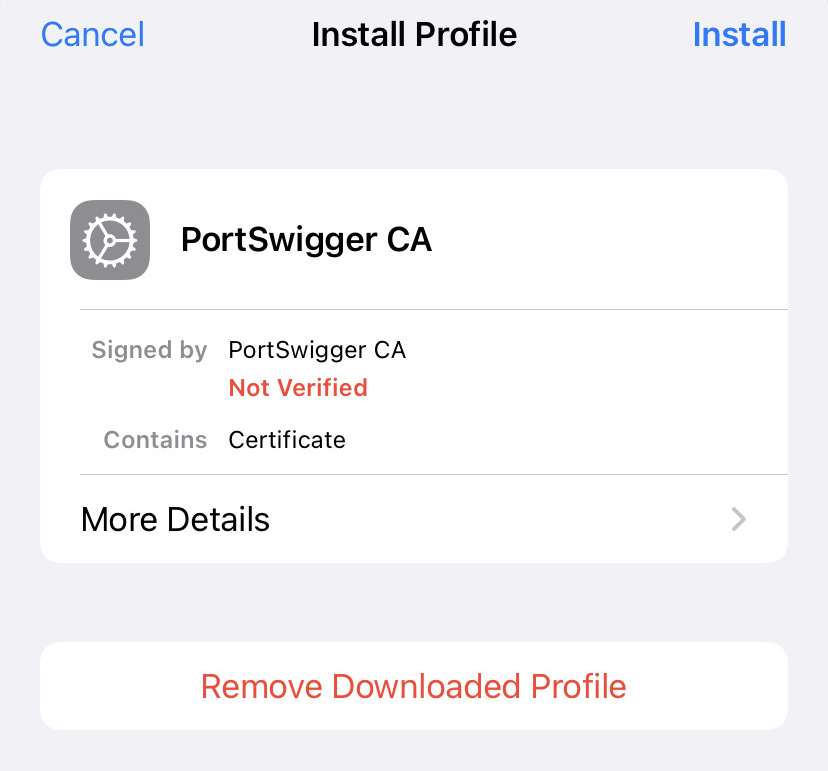
- On the Install Profile screen, choose Install.
- On the Installing Profile screen, select Install.
- After the profile is installed, choose Done.
- Go to Settings > General > About > Certificate Trust Settings.
- Activate the toggle switch for
Portswigger CA.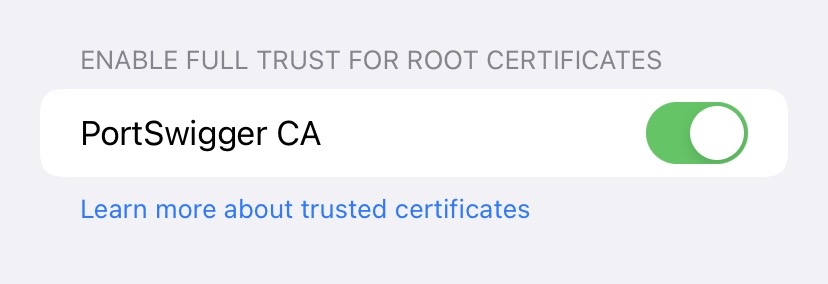
Step 4: Verify the Configuration
Checking the Configuration:
- Launch Burp Suite.
- Navigate to Proxy > Intercept and click on Intercept is off to enable intercept mode.
- Open the web browser on your iOS device and visit an HTTPS web page.
- You should see the HTTPS request come through Burp Suite proxy.
The page should load without any security warnings.